TV
NETWORK TROUBLESHOOTING TIPS AND WI/FI ISSUES
TESTING TOOLS SUGGESTED
- Generic Wireless router/with guest network setup, no security enabled.
- Wireless Network Analyzer App (Android) Apple has one but it is a paid app.
- 50-100 ft. of Cat5 network cable with the ends on it; 333 feet Maximum
- A smart phone with Hotspot Capability.
* Most Wireless Network Issues are Customer Home Network Related Issues or the ISP (Internet Service Provider)
* It is very rare for the Wireless Network Module in the TV or the main board or it’s wiring harness to go bad.
* A lot of the complaints are usually intermittent connection or dropped connection etc.
* Wi-Fi is turned off message appearing.
* Triband Routers using 5GHZ & 5.2GHZ channels. 2.4 GHZ is recommended for Streaming. 5GHz channels are more susceptible to interference. Note: Ensure that the 2.4GHZ activity light is blinking on router.
TECHNICIAN CHECK LIST
* Check In-Start Menu to be sure Model & Serial Number are correct per main board checklist on website below.
Top Symptom TV: Main Board Replacement Guide
* Check that an ESN number is showing.
* Check that the RF Receiver isn’t showing all zeros. This would only apply to models that use a Magic Remote. If showing all Zero’s, check connection from Main board to Wi-Fi/Bluetooth module. Check for 3.5 Volts DC to Module. Check that Bluetooth Address is showing something besides Zero’s in the Remocon Test.
* Check that a Mac Address is showing in the Wired and Wireless lines of the In-Start Menu.
* Check that the TV DNS is showing 8.8.8.8 if the Default Gateway Address and the DNS Address are the same this can cause connection issues. The address the TV stores can be manually changed using the Advanced Wi-Fi Options in the Network Settings on the TV.
* Check that the IPV6 is off in the Network Settings>Advanced Settings Screen. If this was on and then switched to off, power cycle the unit and check again to be sure this is off as well as checking to be sure Quickstart is off in the General Settings Menu.
CUSTOMER TROUBLESHOOTING STEPS
* If TV has Quickstart Feature enabled then please turn it off and power cycle the TV first. It is located in the General Settings Menu. If issue persists, proceed to the below. Note: Quickstart being on can cause the message WI-FI is off to appear on TV. Quickstart Feature being turned on can cause some or all smart features to function erratically.
* Check that the Time Zone and Date in TV are set correctly. See Router Lease Expiration Example below.
* If customer has a Smart Phone Hotspot and 2-3 bars of 4G LTE signal use hotspot connection and test.
* Is customer in an apartment building or condo etc.? If so are there multiple Access Points/Routers showing, such as 5 or more?
* If you answered yes to the above question, interference from other routers is what typically causes the intermittent connection.
* How to resolve this issue. 1.) Hardline unit to Router via a Cat 5 Cable if possible. 2.) If this isn’t possible, use the Wireless Pin Code option located in the TV Network Settings Menu. May be labeled WPS Pin Code. A pin code may be generated by the customer’s router to be inputted into the TV. Basically what this does is marry the TV and router together. This connection is permanent unless router is reset or TV repair is done.
* NOTE: The above option may be grayed out. If so, connect the TV to customer wireless network first. Then the WPS option/Advanced Wireless option will become an available selection.
* Check that customer has the Router Primary DNS 1 is set to 8.8.8.8 and Secondary DNS 2 is set to 8.8.4.4
* Set the TV DNS to 8.8.8.8. This will resolve 99% of the issues such as “Unable to connect to LG Content Store or Unable to load user agreements issue”.
* Ensure Customer doesn’t have Mac Filtering enabled on their router.
* Ensure that the IP Addressing in Router is setup to accommodate all wireless devices connecting to it.
* Customer would need to check the DHCP Lease Time Setting in the Router. Some routers will allow for 1 minute to 1 week.
If the lease time is set for 24 hours, the device may not reconnect if disconnected after the 24 hrs.
When you’re initially setting up a router, one of the things you might skip over is the DHCP Lease Time setting.
In the average home router, your lease time is set for about 24 hours (1440 minutes). Some people set 8 hour leases, some prefer up to a week! The DHCP lease is how long a device reserves an IP address on your network. The DHCP reservation is the key. The device can leave the network, but the reservation can still be in place, depending on how long you set the lease time.
Router Lease Expiration -Example: Let’s say you have 2 routers – one for internal use, and one being used as a public hotspot. On the internal router, things aren’t going to change too often. Even if you are pretty lenient and you let employees use their cell phones on the internal wi-fi (we can get in to why you might not want to do that another time), you can probably get away with long DHCP lease times, because new devices are not being introduced to the network on a regular basis. Workstations, tablets, laptops, and employee devices are generally the same from day to day. As long as you have enough IP addresses to handle the volume of devices, you’re fine. If employee Mary has a 24 hour lease, and she comes in the next morning, her phone will likely still be on its initial lease and keep the same IP address. If her lease expired, she will only be able to get a new address if there are unassigned addresses left in the pool. When running a public hotspot, however, you can expect to see a lot of turnover. Different patients come in to the waiting room every few minutes. Let’s say that you’ve noticed slowdowns to your business’ internet access when more than 10 people are connected in the waiting room at one time. So, in order to make sure your employees can do their job without disruption, you set the public hot spot to DHCP pool of 10 addresses, just to make absolutely certain no more than 10 devices could be allowed on at one time. If you have a DHCP lease time of 24 hours, then the first 10 people to come in that day will get a connection, but nobody else for the rest of the day can connect, because all of the spots are already reserved. In a case like this, your options are to reduce the DHCP lease time, or increase the DHCP address pool. Because you don’t want too many concurrent users simultaneously hammering away at your network, you would want to decrease the lease time, something from 60-90 minutes would likely suffice. Creating an even lower DHCP time is possible – but if you did something extreme like setting it to 1 minute, it is very likely that it would cause interruptions in service, and noticeable connectivity problems for the users being dropped and having to request new addresses. It would also be taxing on the router itself, and likely bog down other aspects of the routers performance. For the majority of cases, a 24 hour (1440 minute) lease is sufficient, but you could do a 5 day (7200 minute) lease, or even higher if your router supports it, but at that point, you could consider disabling DHCP and configuring static addresses for all of your workstations.
* Customers that use Hughes Net as their ISP are subject to many different types of issues. Hughes Net Modem/Routers use Video Compression. This allows for more Data Streaming without using as much data to stream HD. If testing in a case like this, customer can install Hughes Net App on Smart Phone or Tablet; connect to Hughes Net Modem & set Video Data Server to off & Sleep Mode on for up to 4 hours to perform testing. They can contact Hughes Net for additional assistance. When video server is enabled video compression is enabled and you try to do a speed test using WWW.FAST.COM you may see only 1MB of speed. This site isn’t a good one to use for Hughes Net Customers. Hughes Net can provide a site to use to determine accurate bandwidth speed.
* Some instances of pixilation or even network error from Netflix may be seen or occur. Simply restart the connection with Netflix. This is normal to see these types menu and turn web accelerator back on and test again. of things when you stream video through Hughes Net because of the Video Server Application in use.
* Netflix won’t install. Hughes Net Routers. Sometimes will not let Netflix install due to Network error 4.
* In router main menu, in upper right corner is an eye inside of a circle, click that icon to open another menu.
* Turn off web accelerator. Close menus then connect TV, select Netflix app and test to see if it works.
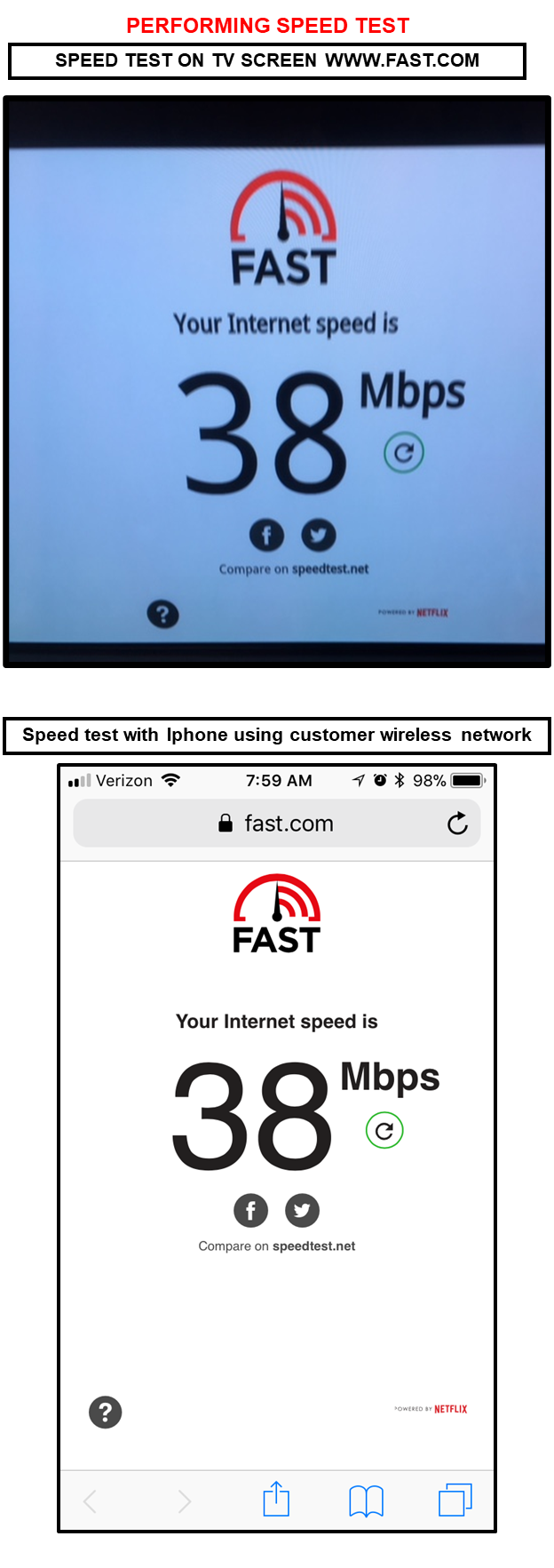
When wireless speed is in question and you want to check that the signal is the same using another wireless device at the TV location for a comparison check. Use the above example. I placed a smart phone next to the TV and performed a speed test on smart phone and TV at the same time. This test tells me the speed is the same with both devices. If the speed of the TV is lower or significantly lower, possible issue with the TV wireless module. If speed at the TV and smart phone, laptop, IPad etc. collocated at the TV location is showing say 1Mbps or 300 kbps suspect Wireless interference, distance between router and TV or Modem issue, look for external factors affecting signal loss causing the issue. Use smart phone located at the Wireless Router location and check that it is enough speed to allow for streaming. Should be 10Mbps or higher. It should not be showing significant fluctuations, say 300kbps to 25mbps and alternating. If you observe this, suspect Router/Modem, Internet Service Provider (ISP) issue.
FCC RULE PART 15 (located in owner’s manual)
FCC NOTICE
(For USA) This equipment has been tested and found to comply with the limits for a Class B digital device, pursuant to Part 15 of the FCC Rules. These limits are designed to provide reasonable protection against harmful interference in a residential installation. This equipment generates, uses and can radiate radio frequency energy and, if not installed and used in accordance with the instructions, may cause harmful interference to radio communications. However, there is no guarantee that interference will not occur in a particular installation. If this equipment does cause harmful interference to radio or television reception, which can be determined by turning the equipment off and on, the user is encouraged to try to correct the interference by one or more of the following measures:
— Reorient or relocate the receiving antenna.
— Increase the separation between the equipment and the receiver.
— Connect the equipment to an outlet on a circuit different from that to which the receiver is connected.
— Consult the dealer or an experienced radio/TV technician for help.
This device complies with part 15 of the FCC Rules. Operation is subject to the following two conditions: (1) this device may not cause harmful interference and (2) this device must accept any interference received, including interference that may cause undesired operation. Any changes or modifications in construction of this device which are not expressly approved by the party responsible for compliance could void the user’s authority to operate the equipment.
FCC Radio Frequency Interference
Requirements (for UNII devices)
High power radars are allocated as primary users of the 5.25 to 5.35 GHz and 5.65 to 5.85 GHz bands. These radar stations can cause interference with and/or damage this device. This device cannot be co-located with any other transmitter.
EERO ROUTER ISSUES
Below are the troubleshooting steps to follow for these types of issues with Eero Router being used:
- No parts are to be recommended to replace. If they have been, put old parts back in and return parts as new unused.
- Disconnect/unplug all networking equipment in the home. Be sure no routers are powered on, as well as any extenders they may be using.
- When step 2 is done, confirmed. Unplug TV.
- While TV is unplugged, press and hold joystick power button for 15 seconds.
- Plug unit back in and power on. ->Nothing else.
- Have tech turn on their Hotspot.
- Have tech navigate to the network settings.
- Check for hotspot. May take a minute to appear.
- When hotspot appears, connect to it.
- When connected navigate to Netflix/Prime/Youtube.
- When TV sees and connects to Tech hotspot and you can get to login page of apps. You are done.
- Customer must contact Eero and report they are having an issue with the router. We have had no other calls/complaints with any other brand routers causing any issues like the Eero.
Eero is responsible for making sure their device is compatible with all products on the market. Not the other way around. Remember this.
Last note>FCC Rule Part 15 always applies.